- Sign in as a client
- Navigate to menu expand Manage Member and click on Membership Type
- Click on any specific membership + icon to add new member
- You will be redirected to the signup page.
- Fill in the information.
- Click on the button next
to proceed with the payment process. If Membership is free, then you will not be proceeded to payment page
- If payment type is set as Pay with Authorize.Net, fill in the credit card details and click on the save
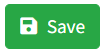
- If payment type is set as PayPal, then you will be redirected to the PayPal servers and payment can be done through PayPal as well as credit card.
- A Thank You page displays after the payment confirming the member is created.
- If membership type set as approval required, then
- User will receive an email thanking them for submitting information, a copy of email will be sent to client as well.
- To approve or cancel the member registration client goes to Client Portal, Expand Manage Member and selects Pending Approval
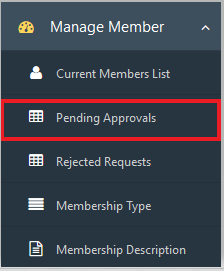
- Client selects the membership type using dropdown .
![]()
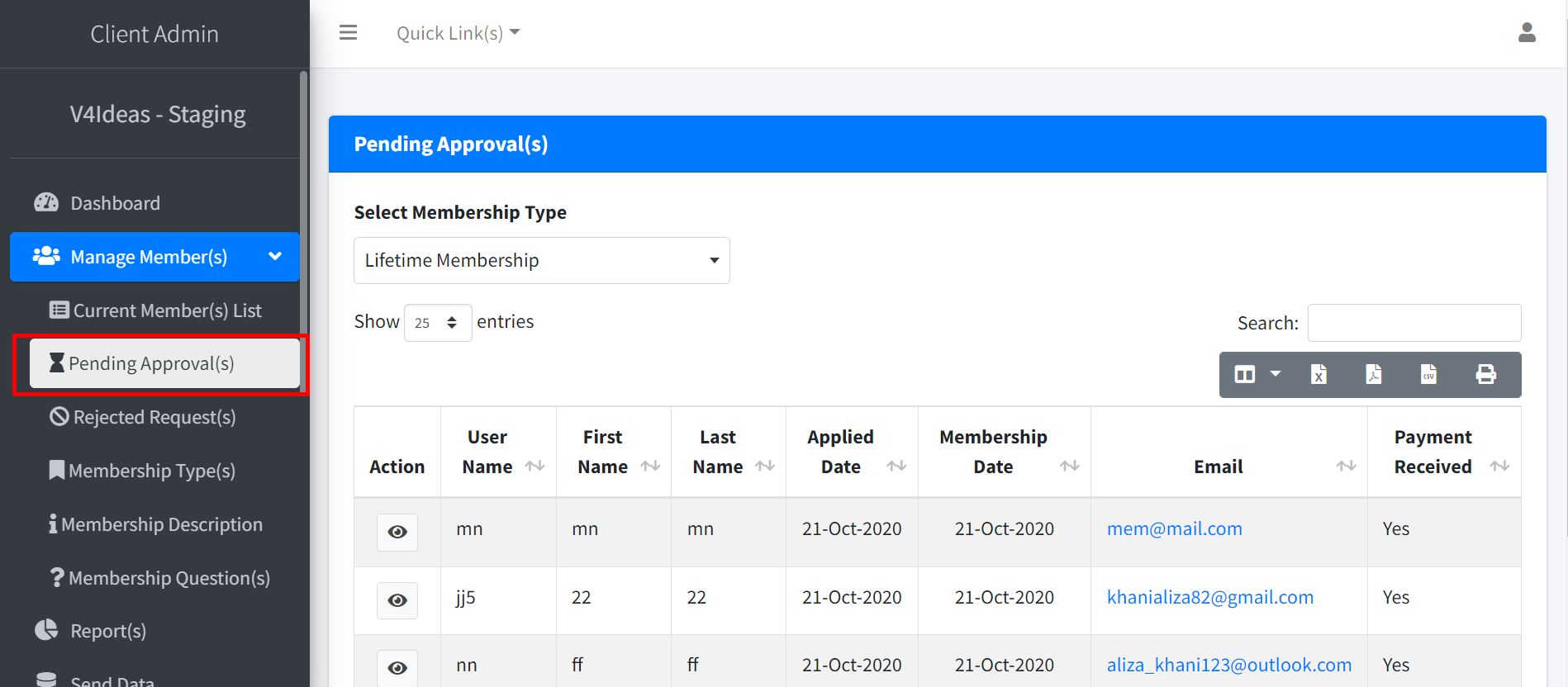
- Click on the approve button and a Thank you email goes to user as well as client with confirmation along with member login link
- After approval members goes to the current member list.
- In case of rejection client click on the reject button , submission will move to Rejected list with an option of refund.
- If payment was made through Authorize.net then payment will be done by clicking on refund button
- if payment was made through PayPal then Save in System button will be available. client must manually refund the amount
- If membership type set as approval note required, a thank you email goes to user as well as client with confirmation along with member login link
 to proceed with the payment process. If Membership is free, then you will not be proceeded to payment page
to proceed with the payment process. If Membership is free, then you will not be proceeded to payment page