- Visit client Portal
- Navigate to reports from the menu, Client will land on the reports page. Select Invoice in Exhibition section, you will land on the list of invoices (if any).
- Click on the invoice number to view the invoice.
- In Invoice you can make following changes
Edit User Info
- Visit client Portal
- Navigate to reports from the menu, Client will land on the reports page. Select Invoice in Exhibition section, you will land on the list of invoices (if any).
- Click on the invoice number to view the invoice.
- Click on the edit
edit the user information and click save or cancel
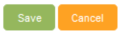 to proceed or cancel the editing user’s Info.
to proceed or cancel the editing user’s Info.
Edit Invoice Items
- There are two tabs in the Edit invoice item Popup window.
Invoice Items
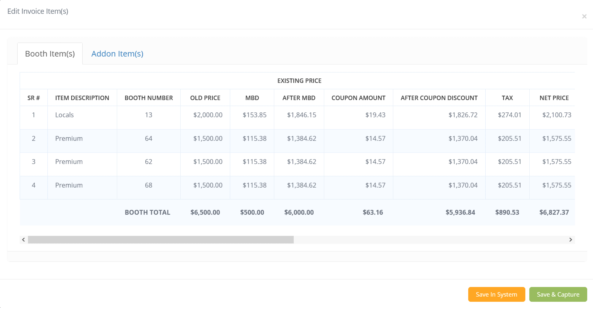
- In Invoice Items, you can increase or decrease the price of each booth
- On increasing the price of booth a purchase amount (booth price difference) after deducting Multiple Booth Discount and Coupon Amount (if applicable) including tax will be charged to the user.
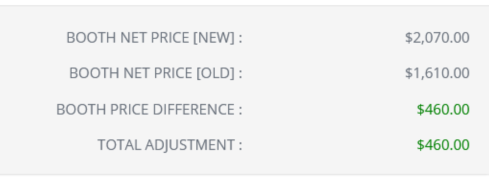
- On decreasing price of the booth, an adjustment amount including tax charged before will be refunded to the user
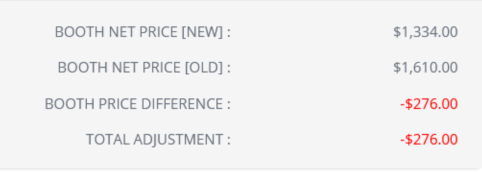
- To increase/decrease the price of booth enter new price in editable textbox displaying in grid view and click on “Save and Capture’ or ‘Adjust in System’ button to perform changes
- An adjusted/Purchased price will be displayed in the payment summary
Add-on Item(s)
- In Add-on Items tab you can increase or decrease price of each Add-ons purchased by client
- On increasing price of add-on a purchase amount (Add-on Price Difference) after deducting Coupon Discount (if applicable) including tax will be charged to user.
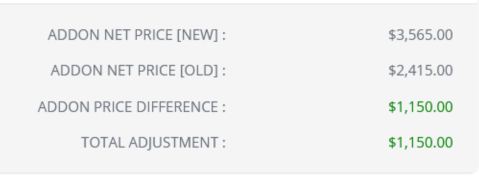
- On decreasing price of add-on an adjustment amount including tax charged before will be refunded to user
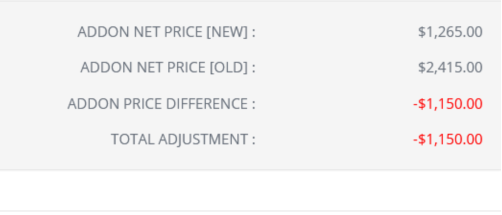
- To increase/decrease price of add-on enter new price in editable textbox displaying in grid view
- You can purchase new add-on (only if previous is selected as cancelled)
- An adjusted/Purchased price will be displaying in the payment summary
- Click on “Save and Capture’ or ‘Adjust in System’ button to perform changes
Change Booths
- Click on change booth a popup window will appear, 3 tabs will be displaying as follows:
Add booth
- In add booth tab you can add new booth
- Select booths to purchase from booth chart displayed
- All selected booth will be added in the invoice and new purchase amount will be charged to user and displayed in payment summary
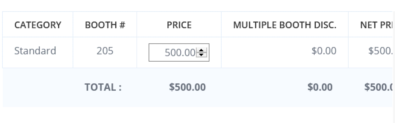
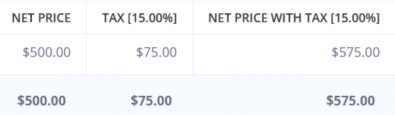
- Multiple booth discount will apply if total booth count lies between the ranges defined, according to the discount rate.
- In case if total booth count doesn’t lie in between MBD range, all previously applied MBD amount will be removed and user will be charged remaining price of booth which was deducted due to MBD inclusive of tax according to the full payment of each booth, will be displaying next to ‘Existing Price Adjustment’ in payment summary.
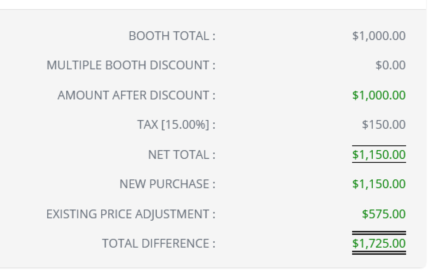
- Coupon discount will not be applicable to new purchased booth on editing invoice.
- Finally click on ‘Save and Capture’ or ‘Adjust in System’ to perform changes
Remove Booth
- Check booth that needs to removed.
- On removing booth multiple booth discount will apply if total booth count lies between the ranges defined, according to the discount rate.
- On removing if total booth count doesn’t lie in between MBD range anymore, all previously applied MBD amount will be removed and user will be charged remaining price of booth which was deducted due to MBD inclusive of tax according to the full payment of each booth, will be displaying next to ‘Existing Price Adjustment’ in payment summary.
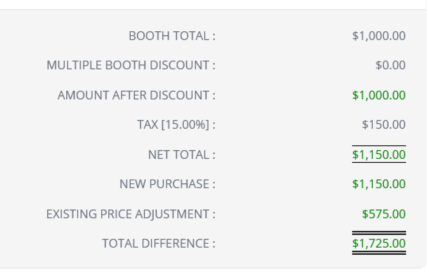
- MBD will only be applicable according to the rate defined in the discount plan.
- Finally click on ‘Save and Capture’ or ‘Adjust in System’ to perform changes
Payment
In payment tab complete new payment summary will be displayed
Cancel Exhibition Invoice Item
- Visit client Portal
- Navigate to reports from the menu, Client will land on the reports page. Select Invoice in Exhibition section, you will land on the list of invoices (if any).
- Click on the invoice number to view the invoice.
- Scroll down on the view to Invoice Item section to change status of item,
Each item status can be changed as Paid/Cancelled/ Refund Requested/Refund Adjusted/Pending/Saved in System/Adjusted in System
- You will not be able to change status back to Paidonce you change status to Cancelled.